Page Content
Introduction
Don't have a smartphone? Students can still use the desktop version at URL
https://dcccd.navigate.eab.com.
- Please use Google Chrome to access the Desktop Web App, not all features work in Microsoft Edge, Microsoft Explorer or Firefox Browsers.
- When using the Navigate App (Mobile or Desktop) you have to log in with your Dallas College email account and password.
Students must have an active eConnect account before logging into the Student Navigate App. If you have not set-up your eConnect account, please complete the steps described on this video tutorial,
Setting Up an Account in eConnect.
Download and Install the Mobile App
- Visit the
Apple App Store or
Google Play to download the mobile app. Search "Navigate Student" to locate the app, then install the app. (Note: The app appears and works the same on iOS and Android operating systems.)
- Once installed, search for "Dallas County Community College District."
- Use your official college email account and password to log in.
- Read the information on each of the three
Welcome Tour screens and select the
App Privacy Settings for which you are most comfortable.
- Notice the mobile app homepage has a welcome sentence, today’s current date, an option to add a Reminder, pending holds, and under the section Explore, eight tools available for selection.
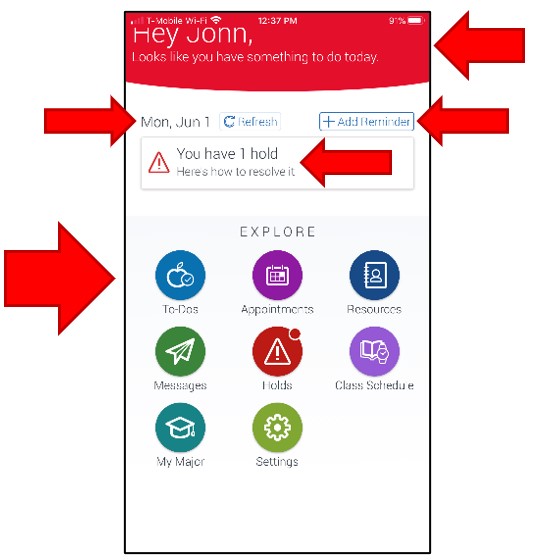
- While using tools, students will have access to select a menu item icon toward the bottom right corner of the screen on many of the tool pages. This icon will return students to the tool selection menu.